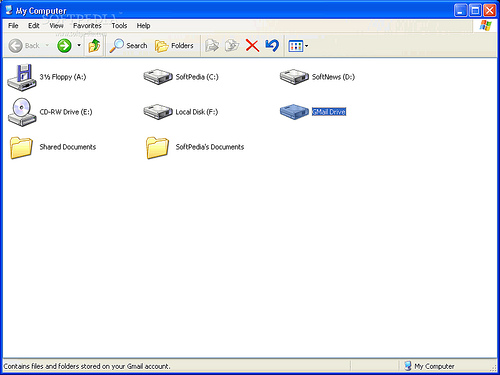You already know that Gmail beats most email providers with its
endless customization capabilities, Google product integration, and a
fantastic spam filter. Take it to the next level with these
Gmail power user tips, add-ons, and plugins.
1. Gmail Keyboard Shortcuts
If you haven’t already, master the shortcut keys to simplify the
way you compose, read, archive, search, and report spam mail. Some of
these may be straight forward, like
c for
compose, but through the
shortcut menu you can learn how to navigate and organize your mailbox entirely with your keyboard.
In the same vein, Gmail users eager to simplify their
experience with single keystrokes can check out Launchy: a free, open
source keyword launcher that runs in your system tray and opens apps
with
designated keystrokes. Launchy is still “a far cry from
Quicksilver for Mac” according to Gina Trapani at Lifehacker, but
Adam Pash of Lifehacker says, “I can't recommend it highly enough.”
Here is a quick tutorial for
one-key Gmail composing through Launchy.
2. Google Code Macros
The Greasemonkey extension for Firefox, familiar to many power
users, allows JavaScript functionality on any web page. Piggybacking
off of this capability, the generically-named
Macros script enables
a number of keyboard shortcuts. Some of the shortcuts from the
original script have
now been implemented in the new Gmail; however, to enable the
ones that are no longer functional in this newest version, users only
have to install this extension. Those who have not updated to
the newest Gmail can find other
Greasemonkey scripts still available to enhance the older version.


3. Bookmark Searches and Emails
With the newest version of Gmail, searches are granted their own
URLs which can be bookmarked; however, those still operating under the
old version, on the fence about the changes, can still
generate these “baby” bookmarks for searches through
this form, created by Steve Rubel. Meanwhile, all
messages in Gmail have URLs, too. While the message is open, simply type CTRL-D to bookmark it.
4. Resize Composition Box
The aptly-named
Resizeable Textarea Firefox
extension allows you to click and drag the bottom right corner of the
text
box you’re typing in without resizing your browser window. This
add-on will operate not only in Gmail, but also in any forum or
discussion board where the textbox is too small for an
appropriate response – especially one that you may want to read
over before sending. Note that any browser built with the newest
Opensource.org web kit will already have this capability. For
more browser info, check out the
Internet software category.

5. Change Your Inbox Focus
Everyone knows that you can enter tasks, set appointments, and
manage your calendar through your Gmail account. Now Chrome and Firefox
users alike can install the
ActiveInbox
plugin in order to optimize Gmail for productivity. Building upon
Gmail’s priority inbox feature, this plugin allows you to sort emails
according to tasks, set reminders that can be snoozed or dismissed, and
create project folders and sub-folders. It also enables a note section
on emails for important personal reminders. Additionally, it
implements the Previous Conversation Viewer, pulling up a history of
emails between you and the sender (or recipient), allowing you to
reflect on past comments and respond faster.
6. Streamline Adding Attachments
If you’ve ever sent an important attachment, chances are that
you’ve also experienced the embarrassing reply message stating you’ve
neglected to attach the aforementioned file. This
Greasemonkey script scans
all messages for references to attachments including variations such
as “attached” or “attachment.” When you click send on a message with
such references that is missing an attachment, a prompt will pop up
asking you to confirm whether your email is ready to send.
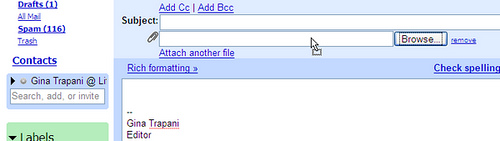
To make matters even simpler, wouldn’t it be great if you could
drag files directly into your email? Check out the Firefox extension
dragdropupload
which allows you to do exactly that if you are running Firefox 3.0 or
newer.
Once installed, you can simply click and drag the file – or
multiple files at once – from a folder or the desktop and drop them
onto the “Browse” button to attach.
7. Secure Gmail & Avoid Spam
The Firefox add-on
OptimizeGoogle
(which is based on an abandoned add-on called CustomizeGoogle) enhances
both Google searches and your
Gmail experience. Specifically in terms of Gmail, it enables
secure browsing in emails and the calendar, hides the counter on your
Spam folder, and uses a fixed font for the body of emails.
Ultimately, while securing your experience, it provides a cleaner
look to your inbox. Meanwhile, when using the search engine, this
add-on enables URL previews on sponsored links, removes ads,
removes click tracking, and adds a counter to search results
among other features. If your primary concern is that irritating and
eternally growing Spam counter, however, you may be better off
just trying out
this Greasemonkey + Firefox script to keep it out of sight.
8. Automate Frequently Repeated Text
Signature functionality is built into Gmail, but frequently typed phrases can be automated with Firefox extension
Signature,
which
allows you to insert designated text with a keystroke. Note that,
as of right now, Signature is not yet compliant with Firefox 9.0.1.
Also try the Windows app,
AutoHotKey, or the Mac app:
TypeIt4Me. Both allow you to create keystrokes to automate text in virtually any application.
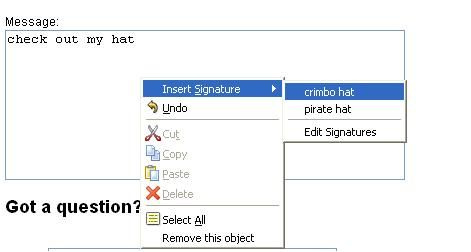
9. POP3 & IMAP Forwarding
“I recommend using IMAP (where the mail is both on the server and
on your local machine(s)/device(s)) and uploading all your email onto
Gmail,” writes Mark Wheeler, a Gmail power user. “You can keep copies on
the Google servers and your desktop/laptop/phone so that they are all
efficiently accessible and available anytime anywhere. Don't have to
worry about backups, or disk space...I have 25,000 emails and have only
used 9% of my space!”
To upload old email like Mr. Wheeler did, set up a Gmail IMAP
account in your desktop email client. In the client, establish folders
that correspond to your Gmail labels, and drag and drop your non-Gmail
into the folders. If you're using Outlook with .PST format or Outlook
Express, you will have to convert or export the emails to mBox data
file format before the messages will translate. The process may take
some time. Also, the original dates and times attached to the messages
will appear in Gmail as the dates and times that the messages were
imported into Gmail.
Click here for a tutorial from My Digital Life.
10. Mute Conversations
Ever found yourself subscribed to a mailing list and the current
conversation has nothing to do with you? If you don’t want to
unsubscribe, you can easily stop the friendly spam with the
Gmail mute function.
Select a message in the thread and hit the m key to auto-archive all
incoming messages in the conversation. The thread will stay muted until
you un-mute it; it will also un-mute itself if your address appears in
the To or CC box.
11. Keep it All in One Place
The Mail Fetcher allows you to add up to five different accounts
and then both receive and send via POP3 without logging out of Gmail.
Unlike a simple forwarding feature, Mail Fetcher allows synchronization
of Gmail actions with the home server. Go to your Gmail Settings and
open the Accounts tab, then click
Add another mail account. One caveat of sending from non-Gmail accounts: the recipients may see, “
FROM you@Gmail.com
on behalf of you@otherdomain.com,” especially if the recipients are using a client like Outlook.
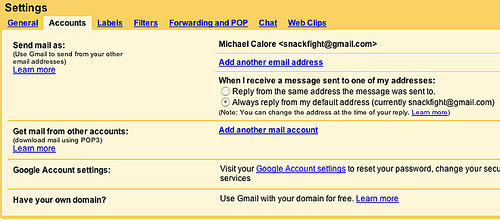
Additionally, users can use Google Toolbar and Gmail together to
transform a Gmail account into a massive archive of interests. To do
this, simply add the Google toolbar to your browser. When you happen
across text or images you want to save, highlight them and click the
Send To Gmail link.
12. Gmail/Google Notifier and Desktop Plugin
Tired of constantly refreshing your browser for new notifications, install the
Notifier
widget to check your email (and Google Calendar, if you're a Mac user).
As with almost everything else under the sun, there's also a
Firefox extension that will serve the same function (it's not released by Google).

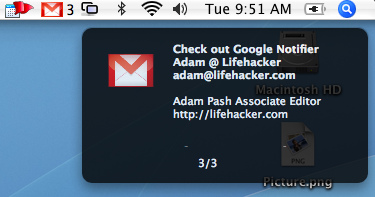
Some users have reported compatibility issues between Google
Toolbar, Google Apps and Google Desktop. Everyone's configuration is
different, so it's impossible to know, but Maxim Alexeyev created this
Google Desktop Plug-In
that efficiently replaces Google Notifier for users. The plug-in also
offers multi-username functions as well as Google Apps support.
For those trying to force Gmail Notifier to use SSL, this
wikihow tutorial involves hex editing. Advanced Mac users with Google Notifier may find this
comment on the O’Reilly Mac DevCenter helpful as well.
13. RSS feeds & Podcasts in Gmail
This
Greasemonkey + Firefox script
will allow your Google Reader RSS feed to appear directly in your
mailbox. Google Reader and Gmail seem to be moving closer together in
functionality and interface and it's likely that they'll soon be
officially integrated.
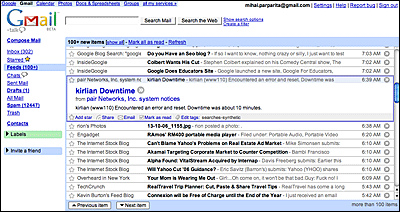
In the meantime, Gmail users can also turn emails and conversations into a comprehensive RSS feed using this syntax:
https://username:password@gmail.google.com/gmail/feed/atom. Then sign up for a
FeedBurner account to host and distribute it. With an RSS-to-podcast site like
AudioDizer.com or one of the many options at
NextUp to
create text-to-speech files, users can now listen to their Gmail
through an iPod or similar device. This hack is based on a tip from
Mike Donaghy. For more information, check out these
podcast resources.
14. Inclusive and Exclusive Labels
If you have to do a mailbox-wide search, you may already know what
folders and labels to leave exempt. Instead of browsing through
hundreds of search results, implement the –label: and +label: syntax to
modify your search results to either exclude labels entirely (with the
former), or search exclusively in a given label (with the latter). For
instance, if you want to avoid your chat conversations, which are
automatically filed like emails with a Chat label, add the string
-label:Chat before your search terms.
15. Use Gmail as an External Hard Drive
Use up any vegetating space in a Gmail account with this
Windows drive shell extension (Mac users should check out
gDisk).
Your Gmail space will then appear in My Computer as an external drive.
When you drag and drop a file to the drive, an email is sent to your
Gmail account with the file as an attachment. Note that this is a
fairly old program but seems to have been updated for the latest Gmail
version.
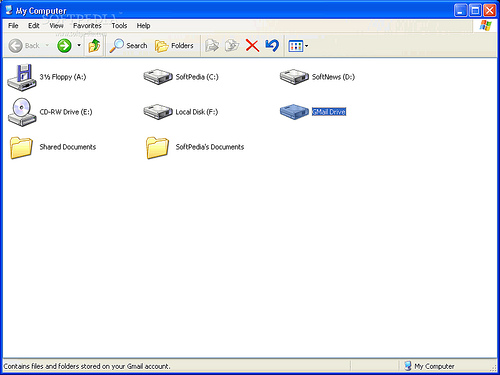



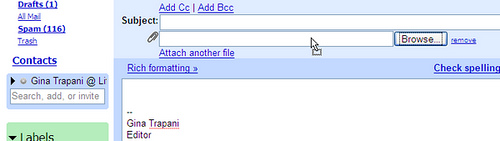 To make matters even simpler, wouldn’t it be great if you could
drag files directly into your email? Check out the Firefox extension
To make matters even simpler, wouldn’t it be great if you could
drag files directly into your email? Check out the Firefox extension
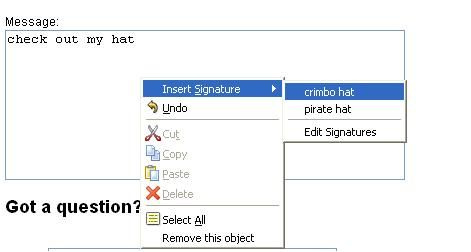
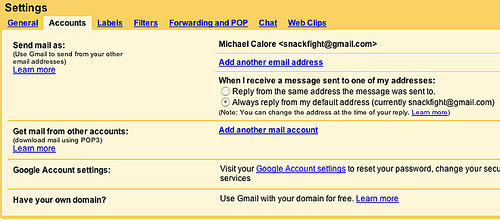 Additionally, users can use Google Toolbar and Gmail together to
transform a Gmail account into a massive archive of interests. To do
this, simply add the Google toolbar to your browser. When you happen
across text or images you want to save, highlight them and click the
Send To Gmail link.
Additionally, users can use Google Toolbar and Gmail together to
transform a Gmail account into a massive archive of interests. To do
this, simply add the Google toolbar to your browser. When you happen
across text or images you want to save, highlight them and click the
Send To Gmail link.

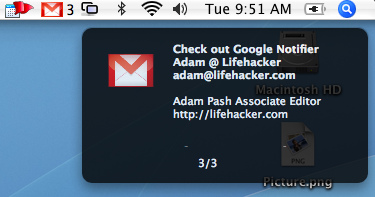 Some users have reported compatibility issues between Google
Toolbar, Google Apps and Google Desktop. Everyone's configuration is
different, so it's impossible to know, but Maxim Alexeyev created this
Some users have reported compatibility issues between Google
Toolbar, Google Apps and Google Desktop. Everyone's configuration is
different, so it's impossible to know, but Maxim Alexeyev created this 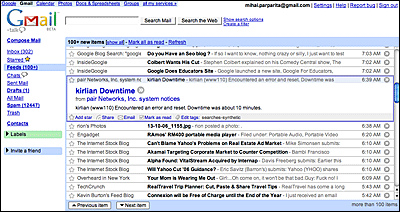 In the meantime, Gmail users can also turn emails and conversations into a comprehensive RSS feed using this syntax:
In the meantime, Gmail users can also turn emails and conversations into a comprehensive RSS feed using this syntax: